
To delete the video right-click on the green audio track in the timeline and select “Delete.” The audio track from the video file is now individually available. Now that the file is available in the timeline, right-click on the file and select “Detach Audio.” To make it editable, simply drag and drop it onto the iMovie timeline below. Your video file should now be available in the app, but it is not yet ready for editing. When you have selected the file, click on the “Import Selected” button.

The next screen should let you browse your Mac to select your video file. On the following screen click on the “File” menu and select the option that says “Import Media…” Choose the “Movie” option here and move forward. It offers you two options: Movie and Trailer. The app will ask what kind of project you would like to create. When the app launches, click on the “Projects.” There will not be any initially. If you don’t have the app on your Mac yet, download it from the Mac App Store. No other apps or extensions/plugins are required. IMovie app is the only app you need to do the task.
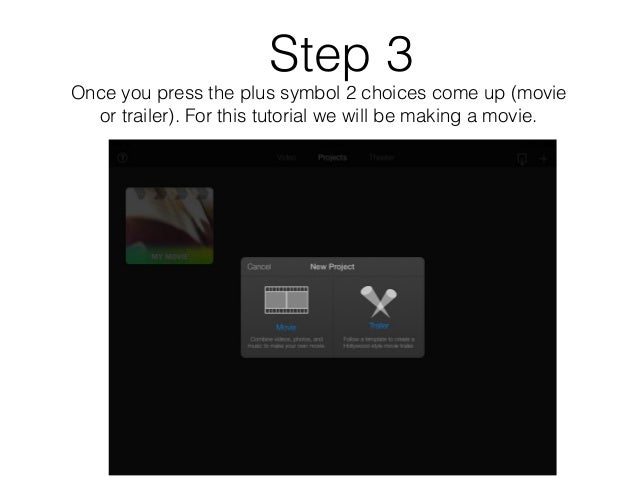
Removing Audio from a Video File Using iMovie on a Mac # IMovie for Mac packs many great features, and one of them lets you remove the audio entirely from a video file making your video completely silent. This article will show you how to do that.


 0 kommentar(er)
0 kommentar(er)
